Configurer Azure Entra ID comme IdP sur Keycloak
Edit: 28 juillet 2024
Ajout de la configuration Keycloak pour que les roles se retrouvent à l’intérieur du token JWT . Permettant ainsi au backend de les avoir à disposition.
Edit: 10 juin 2024
Je constate en mettant à jour mes secrets Azure que le menu
Active Directorys’appelle maintenantMicrosoft Entra ID. Du coup j’ai mis à jour les captures et le post avec les bons noms.
Pour un nouveau projet, j’ai eu besoin d’utiliser un Keycloak comme Authentifcation Provider dans une application Spring Boot Webflux. Et comme la société dans laquelle je travaille possède un Microsoft Entra ID (anciennement Azure Active Directory), l’idéal est de connecter l’Azure Entra ID comme Identity Provider sur le Keycloak avec OpenID Connect.
Malgré la quantité d’articles sur le sujet, cela m’a pris un peu de temps pour trouver la bonne configuration et pour trouver certaines astuces qui permettent de finaliser cette configuration. Voici dans le détail les différentes étapes.
Configuration Azure
On va commencer par se connecter à Azure.
Et la première astuce est de passer votre interface en anglais si ce n’est pas déjà le cas. Les traductions de certains mots du domaine de l’authentification ne sont pas explicites. En effet, un tenant devient un locataire en français et les claims deviennent des revendications. Dans l’interface, ça complique la compréhension de ce que l’on fait.
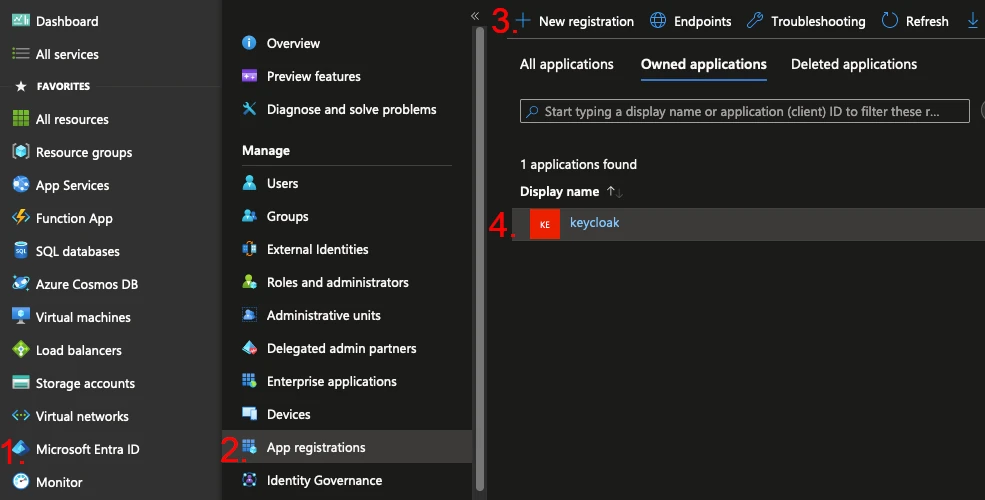
- Cliquez sur Microsoft Entra ID
- App Registration
- New Registration
Donnez-lui un nom, keycloak par exemple, choisissez Single tenant puis Register. Nous remplirons l’URI plus tard.
Configuration Keycloak
Si cela n’est pas déjà fait, créez votre Realm, pour moi ght1pc9kc.
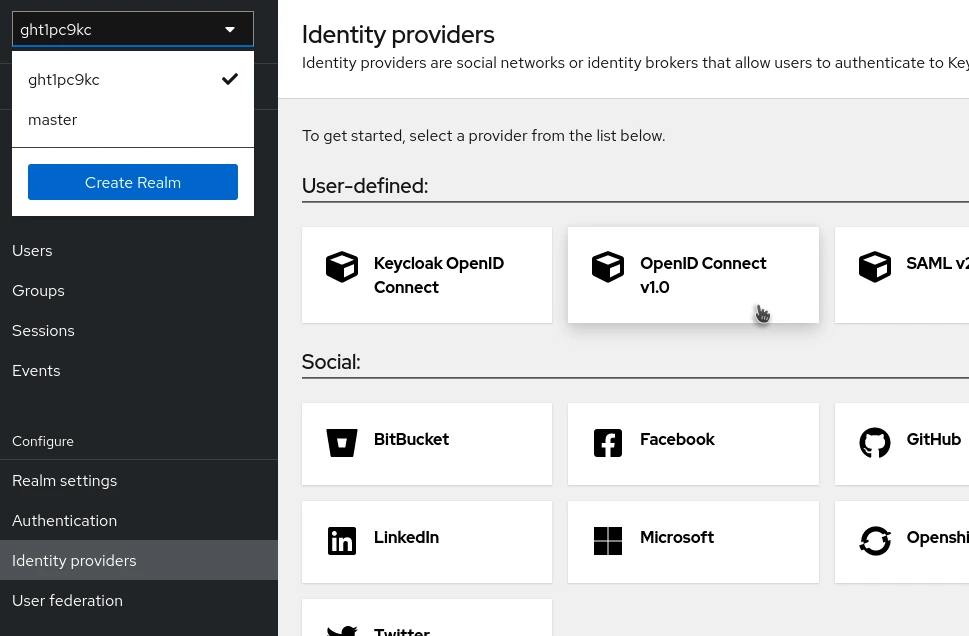
Puis rendez-vous dans le menu Identity Providers.
Attention, il y a un choix Microsoft, mais il ne faut pas choisir celui-là. Bien que fonctionnel, il ne permet pas certains réglages que l’on va faire par la suite.
- Renseignez l’alias :
azure - Le display name qui sera affiché sur la mire de connexion :
Azure AD - L’ordre d’affichage si vous voulez le changer
Discovery Endpoint
Il faut retourner sur Azure. Au niveau de l’application que l’on a enregistré juste avant, cliquez sur Endpoints pour afficher la liste des URLs de terminaison de l’application.
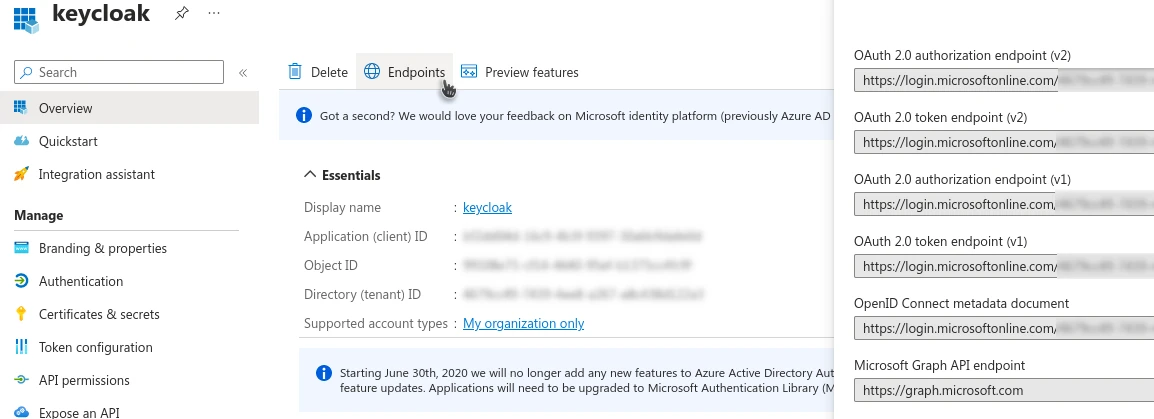
Celle qui nous intéresse est OpenID Connect metadata document. Copiez-là et collez là dans le champ Discovery Endpoints de la configuration Keycloak. Cela va automatiquement remplir toutes les URLs présentent dans les metadata.
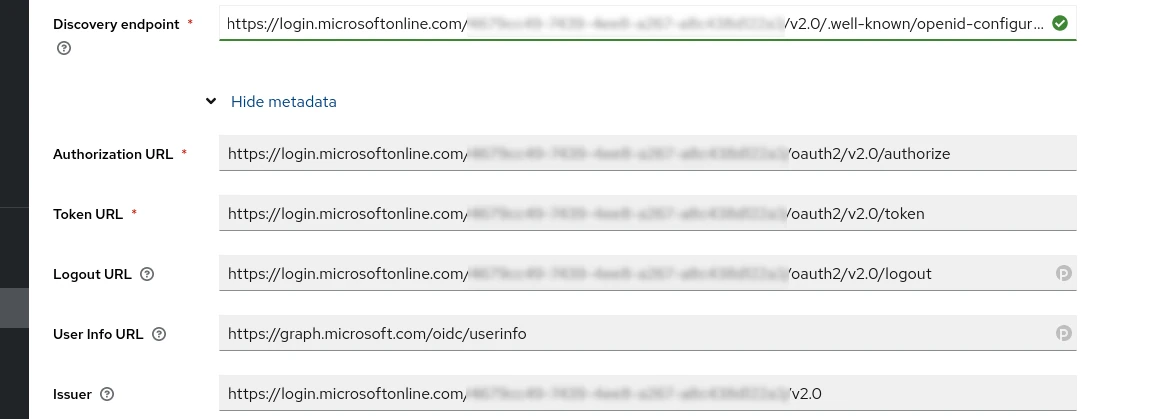
- Client authentication :
Client send secret as post - Client ID: C’est le Application (client) ID visible dans l’overview de l’application Azure (cf. capture).
Secret ID
Dans Azure, toujours au niveau de l’application que nous avons créée, aller dans le menu Certificats & Secrets.
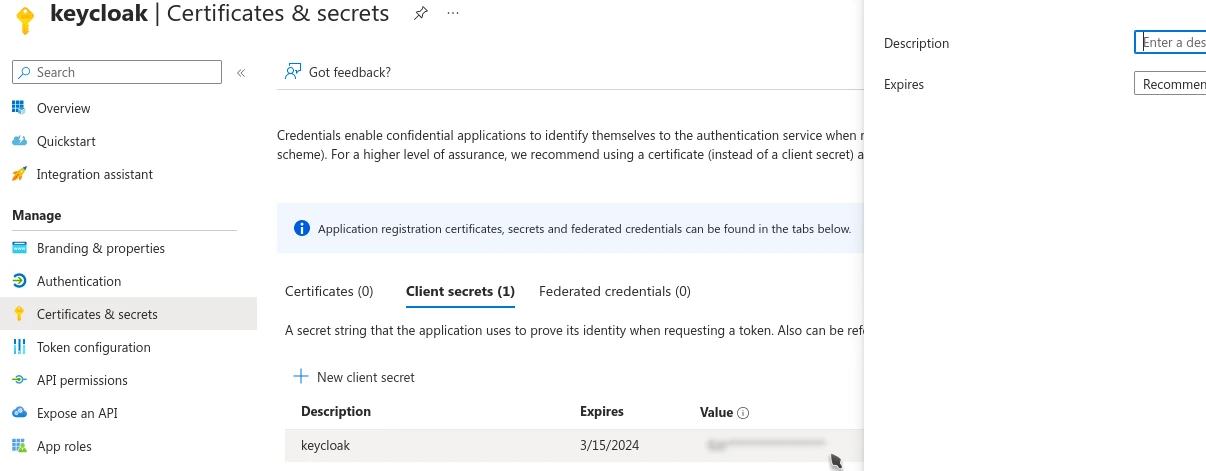
Donnez-lui un descriptif et une durée de validité. Puis copié le secret visible au niveau de Value. Attention, il n’est visible qu’une fois, la prochaine fois que vous ouvrirez cet écran, il ne sera plus lisible donc il faut le copier maintenant.
Et collez-le dans Client Secret au niveau de Id Provider Keycloak.
Enfin cliquez sur Add pour ajouter l’Identity Provider.
Finalisation du paramétrage
Retournez dans l’Id Provider que l’on vient de créer. Dans Advanced Settings ouvrez l’accordéon advanced :
- Scopes:
openid profile email - Trust email :
On, pour dire que les emails qui viennent d’Azure son vérifié - Sync mode :
Force, pour demander à Keycloak de mettre à jour les données de l’utilisateur à chaque connexion et pas seulement à la première.
Pour le reste, les valeurs par défaut suffisent. Pensez à enregistrer.
Redirect URI
Enfin, toujours dans l’Id Provider, copier le contenu de Redirect URI tout en haut de la page. Puis allez dans Azure, dans le menu Authentication cette fois.

- Cliquez sur Add Platform
- Choisissez Web
- Coller l’URI copié depuis la configuration Keycloak
Premier test
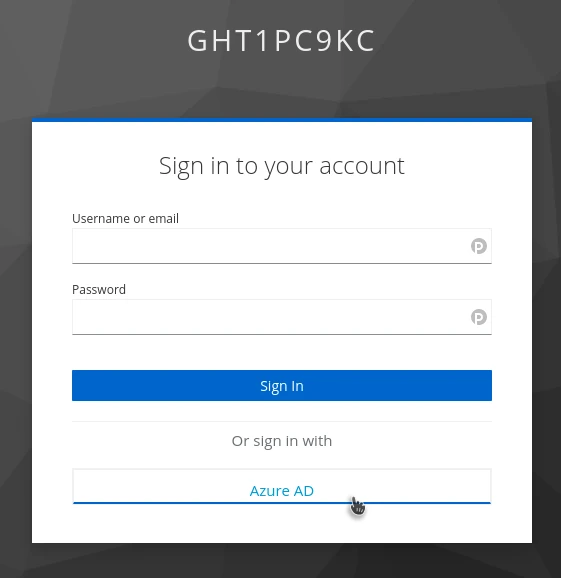
À ce stade, l’intégration est fonctionnelle et si vous allez dans le menu Clients de votre keyclaok, vous pouvez ouvrir l’URL de account et vous connecter.
Ne saisissez pas vos identifiants dans la fenêtre, mais cliquez sur Azure AD. Vous êtes renvoyé vers Azure où vous pouvez vous connecter. À la fin, Azure vous demande votre accord pour transmettre vos données à Keycloak.
Une fois connecté, vous pouvez voir dans l’interface de compte Keycloak les informations de votre compte que ce dernier a récupéré d’Azure.
Si vous retournez dans l’interface d’administration, vous pourrez voir qu’un utilisateur a été ajouté.
Récupération des groups
L’identification fonctionne, mais nous n’avons pas récupéré les informations d’autorité de l’utilisateur. En effet, il serait intéressant de pouvoir mapper les groupes auxquels l’utilisateur appartient avec des rôles Keycloak. De manière à n’avoir à régler les autorisations que sur le serveur Azure.
Ajouter les groupes azure dans les claims
Par défaut, Azure ne transmet pas les groupes dans les claims du token. Il faut donc modifier le token coté Azure, choisissez le menu Token Configuration
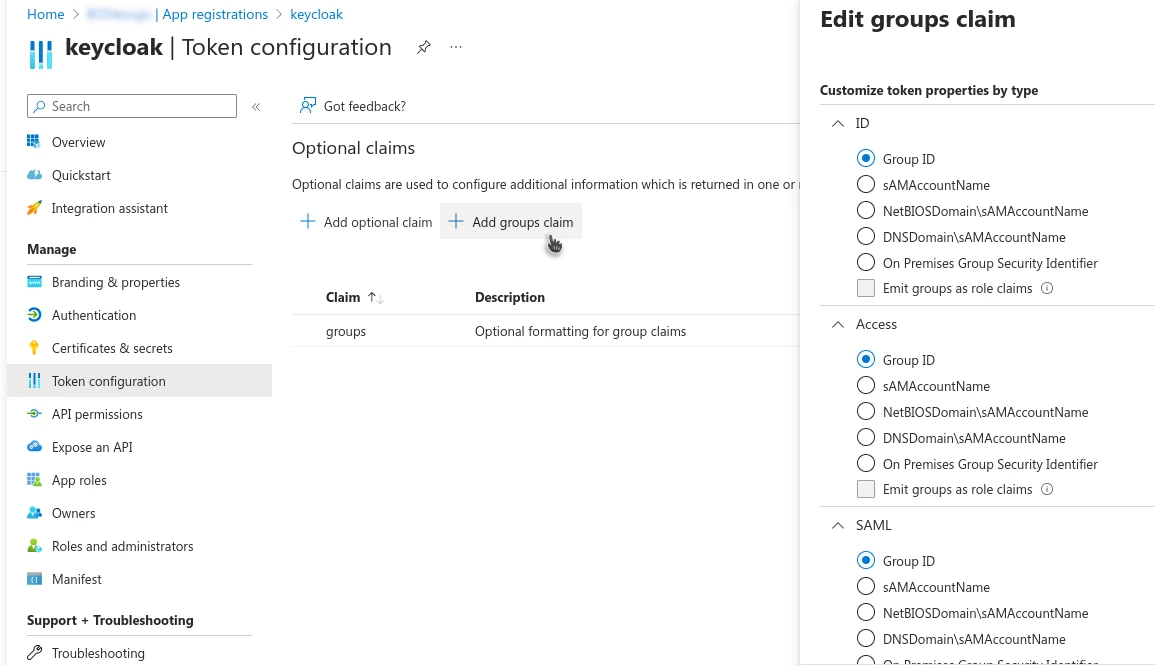
Cliquer sur Add groups claims. Ensuite il vous demande de choisir sur quelle forme les groupes seront transmis dans le token, par ID, par nom, …
Je vous conseille de rester sur ID sauf si vous avez des besoins particuliers qui justifient un autre choix.
Plusieurs articles conseillent de changer
groupMembershipClaimsdans le manifest et de remplacernullparAllouSecurityGroup, mais pour moi ça n’a pas fonctionné.
Mapping des roles dans Keyclaok
Vous pouvez maintenant retourner dans Keycloak et créer les rôles qui correspondent à vos groupes Azure.
Puis dans l’Identity Provider Azure, aller dans l’onglet Mappers et ajoutez en un.
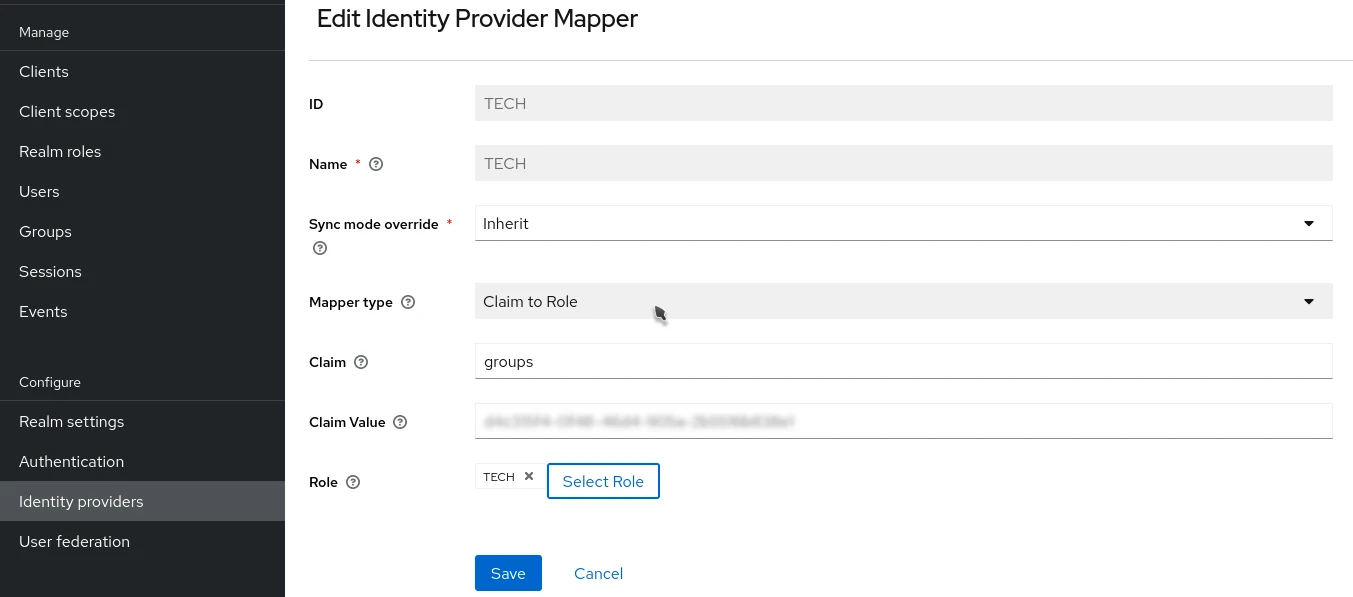
- Sync Mode :
Inherit, il forcera la mise à jour comme celle des informations de IdP. - Mapper Type :
Claim to Role - Claim :
groups - Claim Value : l’id du groupe azure
- Role : le ou les rôles associés à ce groupe Azure
Inclure les ROLES dans le Token JWT
Une dernière manipulation sera nécessaire pour incorporer les ROLES dans le token JWT. Cela permettra de ne pas avoir à les redemander à Keycloak et de les avoir à disposition dans votre backend au moment de les tester.
Se rendre sur keycloak dans le bon realm puis Client scopes -> roles -> Mappers -> realm roles. Et activer Add to userinfo puis sauver.
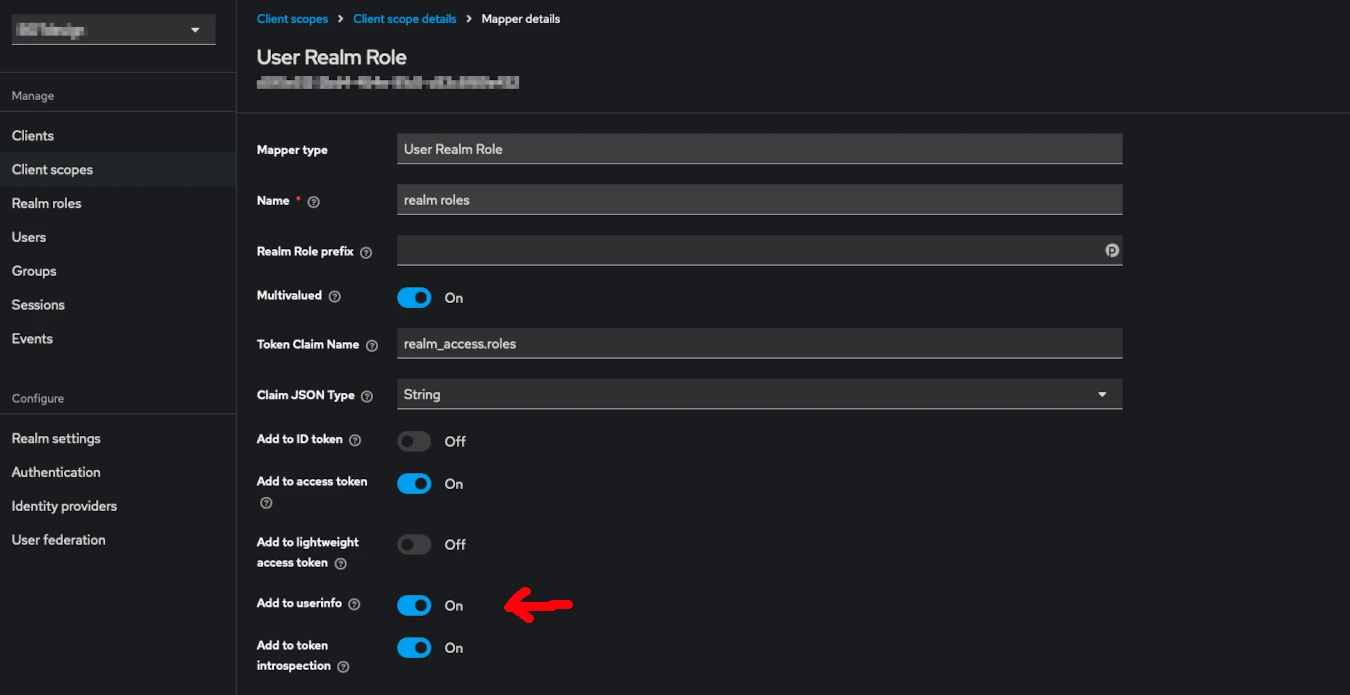
Test final
Si vous retournez sur l’interface account et que vous recommencez la procédure de connexion, vous pouvez constater que l’utilisateur créé possède maintenant les rôles qui correspondent à ses groupes Azure.
Conclusion
Finalement rien de compliqué, mais quelques détails qui ne sont pas forcément intuitif et qui peuvent faire perdre pas mal de temps.
Dans un prochain article, on parlera de l’intégration entre Spring Boot et Keycloak. Très simple aussi, mais toujours avec quelques détails qui peuvent faire perdre du temps.
